Добавление клиентов в программу
Клиентов в программу можно заводить вручную, а можно импортировать списком, если такой имеется в электронном виде. Опишем подробнее, как это делается.
Добавление клиентов в базу вручную
Чтобы добавить нового клиента, нужно в модуле Клиенты нажать зеленый плюс и заполнить все необходимые поля (* отмечено обязательное заполнение).
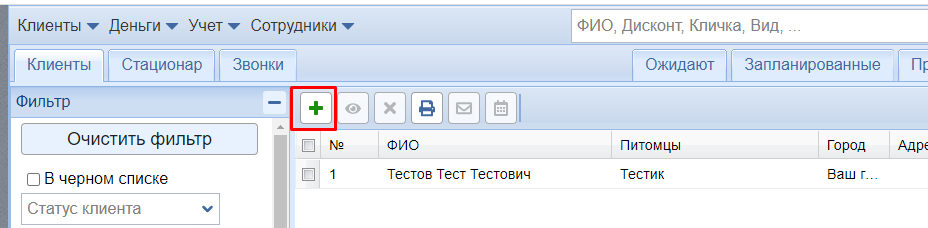
Личная информация:
- заполняем ФИО (обязательно фамилию),
- номер и серию паспорта (по желанию)
- Адрес: тип населенного пункта — выбирается из списка (данный справочник не редактируется); название населенного пункта — выбирается из списка уже внесенных названий. Если в списке нет данных, можно нажать на зеленый плюс и внести название. Улица — выбирается из списка (данный справочник не редактируется). Название улицы — выбирается из списка уже внесенных названий. Если в списке нет данных, можно нажать на зеленый плюс и внести название.
- Контактная информация: мобильный телефон — может использоваться в дальнейшем для смс-рассылок; телефон (дом.) и телефон (раб.) — эти поля можно заполнять по желанию, использовать, если у клиента есть дополнительные номера телефона. Email — если заполнить это поле, можно будет из программы отправлять клиенту на почту медкарту с рекомендациями или просто сообщение.
Прочее
- Скидка — в этом поле можно проставить клиенту скидку, которая будет распространяться на все его счета (на товары и на услуги). Если не нужно, оставьте поле пустым.
- Номер по журналу — заполняется, если дополнительно ведете еще нумерацию в журнале.
- Тип — заполняете, если необходимо сортировать клиентов по каким-либо типам. Из выпадающего списка можно выбрать нужный тип. Если нужно добавить свой, необходимо нажать зеленый плюс.
- Отказаться от рассылок — если поставить галочку здесь, клиент не будет получать рассылки от клиники, сделанные из Ветменеджера.
- Клиент в черном списке — если поставить галочку, в общем списке клиентов он будет выделен цветом.
- Описание — поле для заполнения любыми данными по клиенту.
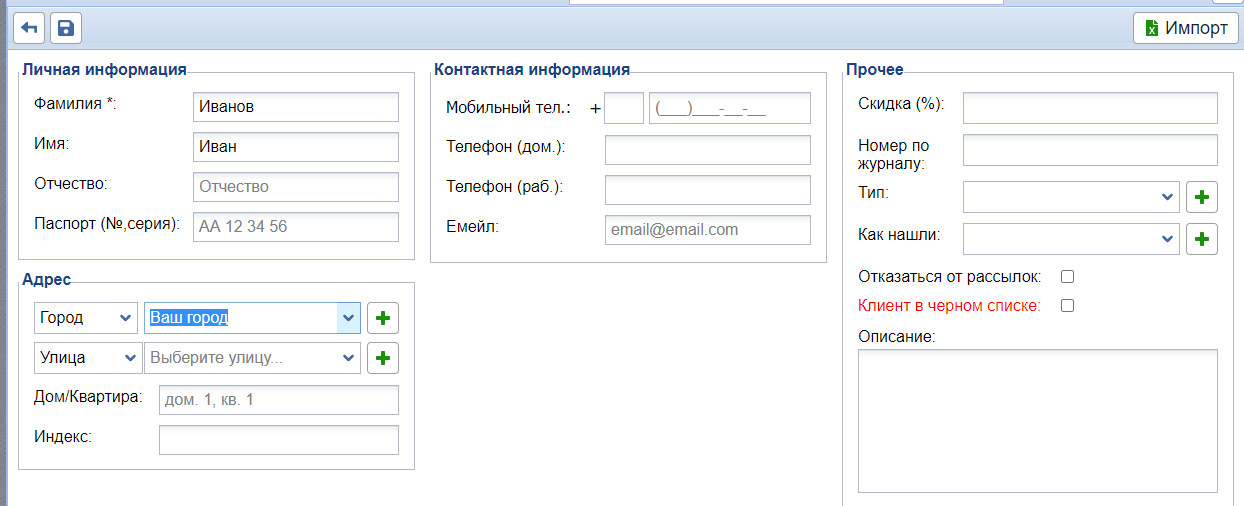
Программа проверяет совпадение по фио клиента или по телефону/адресу. Если есть совпадающие клиенты, программа об этом предупредит.
Если это один и тот же клиент, не нужно создавать дубль, а следует использовать профиль, который предложила программа.
После заполнения данных нужно нажать кнопку с дискетой — Сохранить.
После сохранения программа перейдет в профиль клиента. Там нужно добавить Питомца (через зеленый плюс)
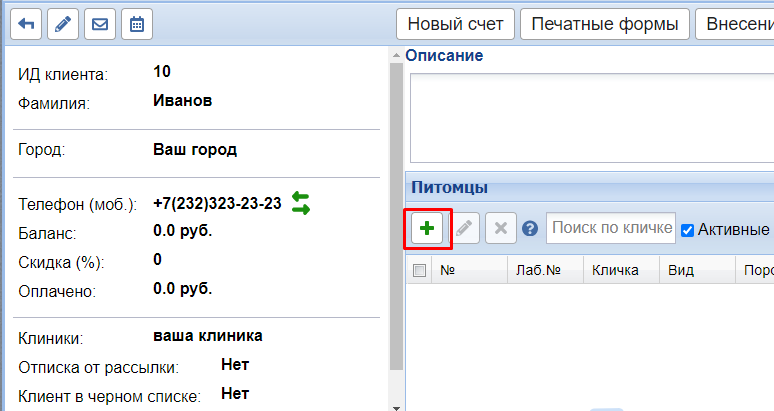
В открывшемся окне заполняем данные (* отмечено обязательно для заполнения):
- кличка
- вид (выбирается из списка; если нужно, можно добавить новый вид через зеленый плюс)
- порода (выбирается из списка; справочник пополняется через зеленый плюс)
- пол (выбирается из списка)
- окрас (выбирается из списка, справочник пополняется через зеленый плюс)
- возраст и дата рождения — можно ввести точную дату, и программа подставит количество лет и месяцев. Либо наоборот.
- вес
- № чипа
- Лабораторный номер
- Примечание — заполняется любой информацией (например, если у животного аллергия, это можно внести в примечание).
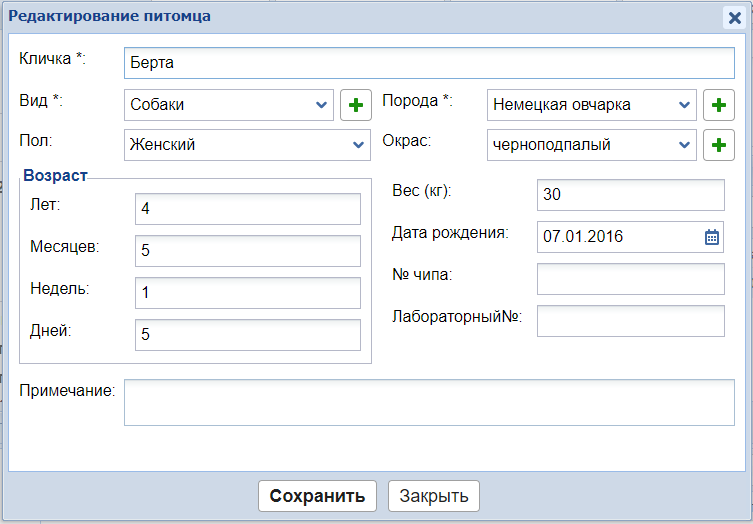
После заведения клиента и питомца на них можно создавать счета и медкарты.
Импорт клиентов
Если у вас есть список клиентов в электронном виде (в Excel), можно сэкономить время и загрузить всех клиентов сразу в программу. Для этого в модуле Клиенты нужно нажать зеленый плюс (добавление нового клиента). А далее нажать Импорт.
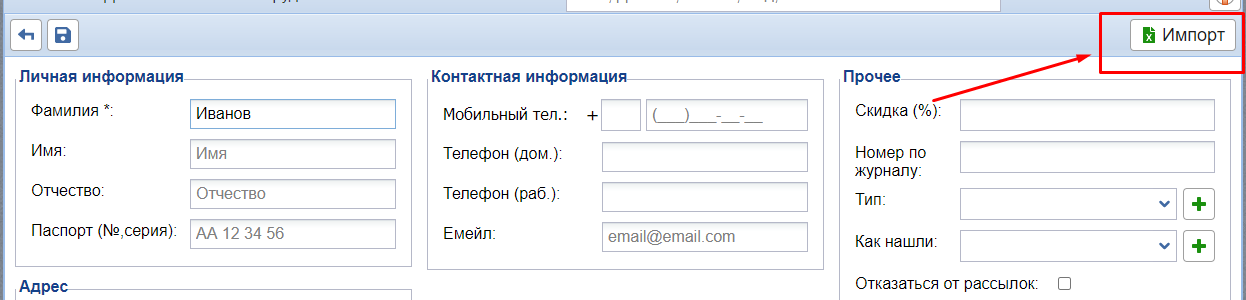
В открывшемся окне нужно скачать наш шаблон для импорта клиентов.
Открываем шаблон и переносим из своего файла в него данные. Обязательно перенести то, что отмечено *.
Если у вас этих данных нет, то не оставляйте пусто поле, а проставьте там, например, слово Пусто.
ВАЖНО! Удалять или добавлять свои поля в шаблоне нельзя!

Если у одного клиента два питомца, нужно создать две одинаковые строки с клиентов. Отличия должны быть только в данных питомцев.
Тогда программа при импорте создаст одного клиента с двумя питомцами.
Если строки будут отличаться (например, другой номер телефона или адрес или пр. информация), программа создаст двух клиентов.
Когда файл готов, его можно загружать в программу.
Для этого жмем зеленый плюс в модуле Клиенты — Импорт — Загрузить файл
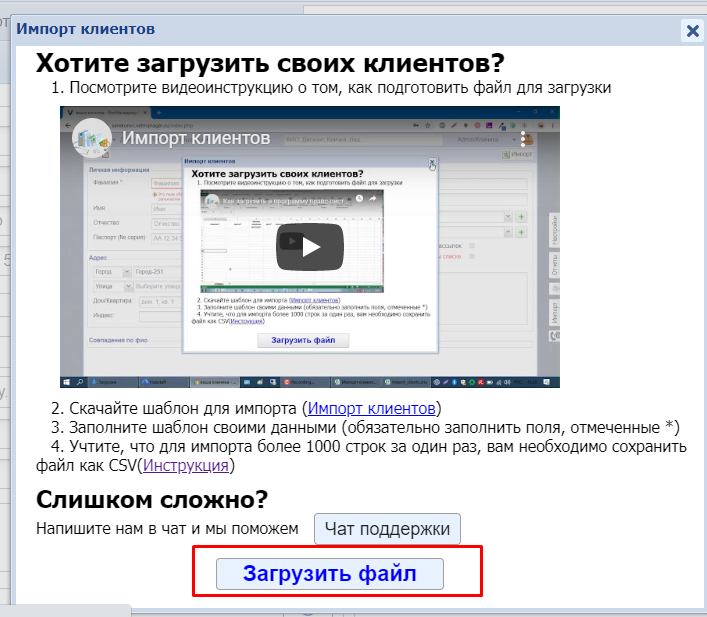
Выбираем файл и загружаем.
После загрузки программа должна вывести сообщение, что все успешно.
Либо сообщение с ошибками, если файл был заполнен неправильно.
