Работа с медкартами в Ветменеджер
Чтобы создать медкарту, нужно в профиле клиента зайти во вкладку Медкарты и нажать зеленый плюс.
Мы рекомендуем работать так: каждый визит клиента — это отдельная медкарта. Так проще будет потом отслеживать, когда клиент был на прием и что конкретно ему в этот прием было назначено.
Если у клиента несколько питомцев, программа предложит выбрать питомца.
Медкарта состоит из информации в левой и правой части и вкладок:
- Описание лечения
- Рекомендации и назначения
- Вакцинация
- История
- Задачи
Разберем все подробнее.
В левой части есть такие поля:
- Дата и время — автоматически при создании карты подставляется текущие данные. Но при необходимости дату и время можно изменить (например, если вносите в программу старые карты)
- Вес и температура — необязательные поля, заполняются по желанию. Вес можно выбирать из ранних медкарты, если он был внесен.
- Цель обращения — обязательное поле. Выбирается из списка. Если в списке нет нужной цели. ее можно добавить в Настройки — Справочники — Цель обращения.
- Результат посещения — по умолчанию, поле необязательное. Но можно настроить обязательность его заполнения. (Настройки — Медкарты — Общие настройки)
- Диагноз — для добавления диагноза в карту нужно нажать зеленый плюс. В открывшейся форме найти нужный диагноз, перенести его в Выбранные и сохранить изменения, нажав на дискету.
- Доктор — обязательное для заполнения поля. Если оно пустое, необходимо сделать настройку автозаполнения.
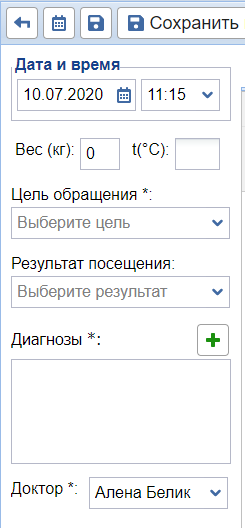
В правой части медкарты есть такая информация:
- Счет — если из медкарты создать счет на данного питомца, здесь будет отображен его номер.
- Визит — будет отображен номер визита, если он запланирован из карты.
- Звонок — будет отображен номер запланированного звонка.
- Примечание — если по питомцу заполнено примечание, то оно будет отображаться здесь
- Дата рождения/возраст
- Текстовые шаблоны — здесь собраны текстовые шаблоны лечения и рекомендаций, которые можно вставлять в медкарту.
- Специальные шаблоны — это шаблоны различных исследований, которые можно использовать.
В программу внесены некоторые текстовые и специальные шаблоны. При необходимости можно будет их отредактировать или добавить свои.
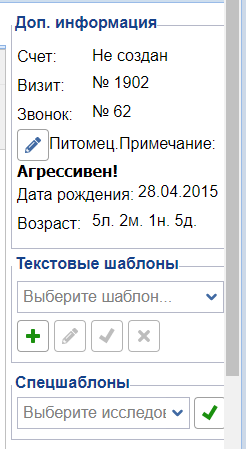
Описание лечения в Ветменеджере
Во вкладке Описание лечения можно вносить анамнез, лечение или анализы, которые проводились. Можно использовать текстовые шаблоны, для внесения результатов анализов — спецшаблоны.
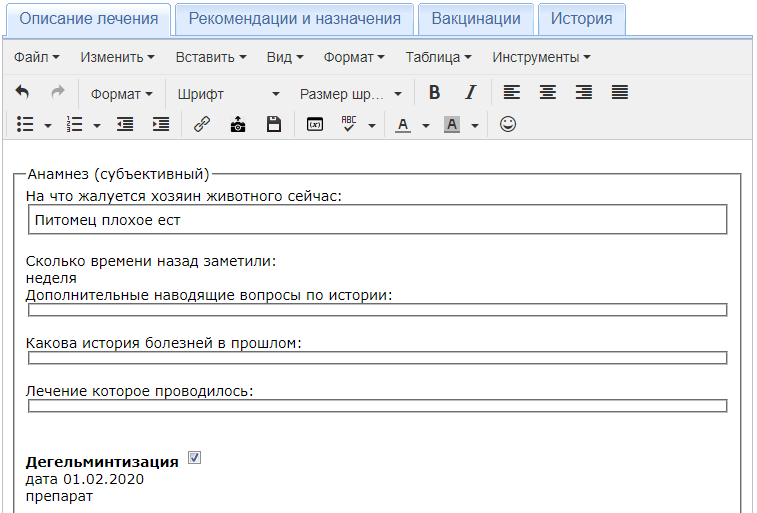
Работа с текстовыми шаблонами
В правой части экрана есть набор стандартных текстовых шаблонов. Вы можете их просмотреть, подредактировать, удалить ненужные или добавить свои.
- Зеленый плюс — добавление нового шаблона в базу.
- Карандаш — редактирование существующих шаблонов.
- Галочка — добавление шаблона в текущую медкарту.
- Крестик — удаление шаблона. (Важно! Так шаблон удаляется не из конкретной медкарты, а безвозвратно из базы).
Чтобы использовать текстовые шаблоны, необходимо выбрать нужный шаблон и нажать галочку. После этого шаблон добавится во вкладку.
При необходимости его можно отредактировать именно в этой медкарте (например, выставить нужные дозировки или удалить ненужный текст). Это делается в самом теле медкарты.
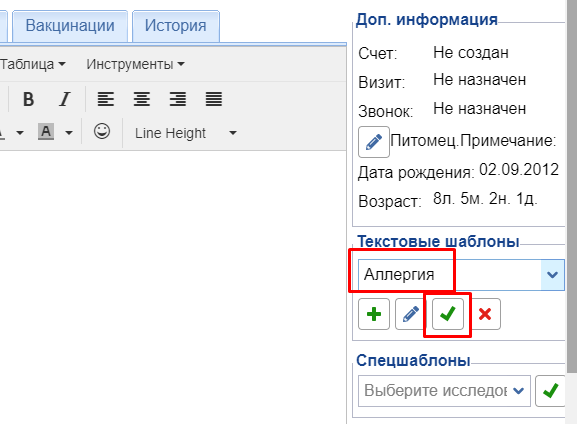
Использование специальных шаблонов
Во вкладке Описание можно использовать специальные шаблоны. Это могут быть шаблоны осмотров, анализов, различных исследований и т.д. Для добавления шаблона в карту, нужно выбрать его из списка и нажать галочку.
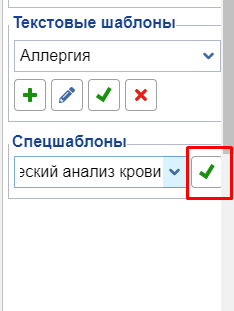
Откроется окно добавления исследования. В него нужно внести результаты и нажать кнопку Добавить.
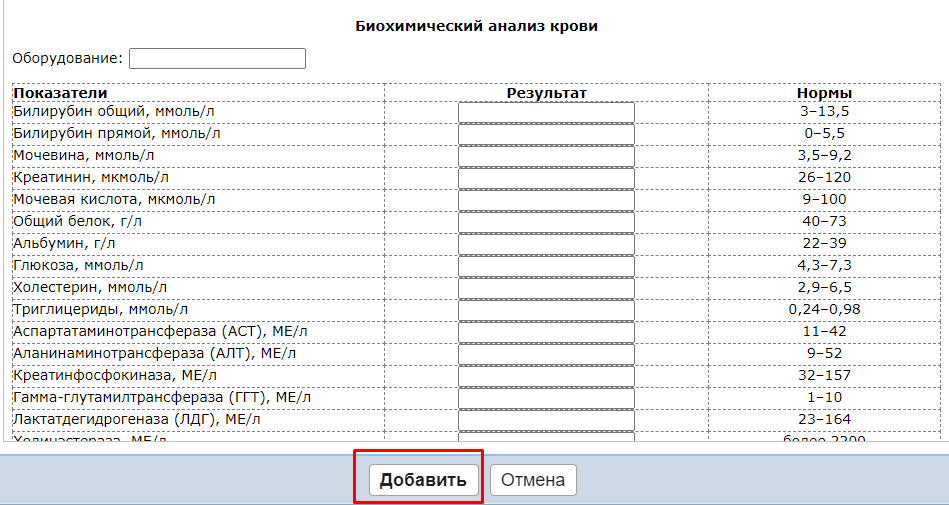
Если после добавления шаблона в карту, нужно отредактировать результаты или продолжить их заполнять, это нужно делать в форме редактирования шаблона, а не в теле карты. Для этого нажимаем на кнопку с названием специсследования.
И в открывшейся форме продолжаем внесение результатов.
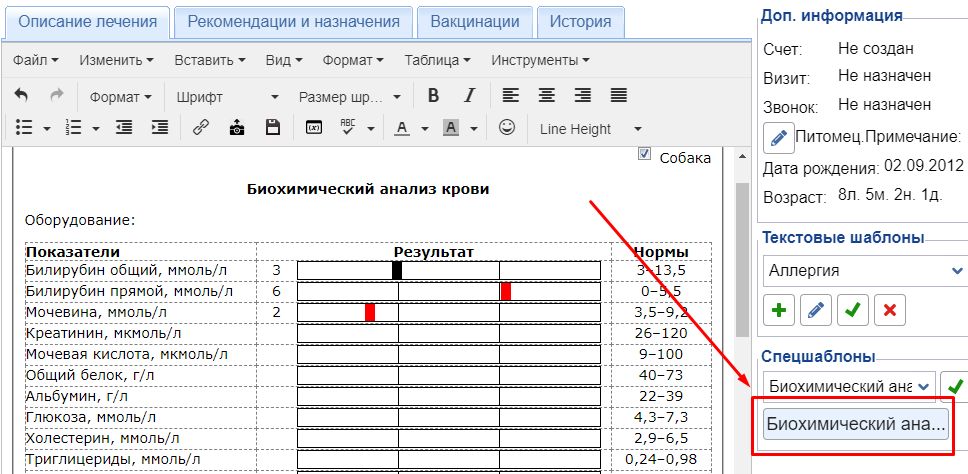
Заполненный спецшаблон можно распечатать для клиента или отправить на электронную почту.
Вкладка Рекомендации и назначения
В этой вкладке можно вносить рекомендации для клиентов. Можно использовать текстовые шаблоны.
Во вкладках Описание лечения и Рекомендации есть возможность добавлять фото через кнопку Загрузить изображение и различные документы через кнопку Загрузить файл.
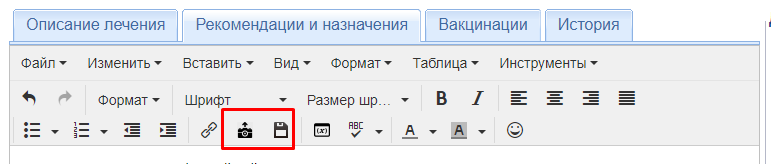
Вкладка Вакцинация
Если клиент пришел на вакцинацию питомца, в карте выбираем цель обращения — Вакцинация. Автоматически откроется соответствующая вкладка.
Из выпадающего списка нужно выбрать вакцину (или по очереди несколько, если делается две прививки).
Далее заполнить остальные поля:
- Количество — указывается количество доз данной вакцины;
- Следующая на — можно указать дату повтора (есть кнопки 3 недели, месяц или год; можно указать дату вручную)
- Тип вакцинации
- Примечание: можно заполнять здесь серию и срок годности вакцины, тогда эту информацию можно будет выводить в отчетах по вакцинации.
- Удалить предыдущие даты повторов — если поставить здесь галочку, то запланированные даты повтора данной вакцинации будут удалены. Это позволяет, например, не отсылать ошибочно напоминание клиенту о приближающейся повторной вакцинации, если пациенту уже её провели.
- Запланировать визит на дату повтора? — Данная функция добавляет будущий визит во вкладку Запланированные в модуле Управление клиентами. Данная функция работает в паре с полем Время повторного визита, где необходимо проставить предварительное время будущего запланированного приема.
Добавляем вакцинацию в медкарту путем нажатия кнопки Добавить вакцинацию. Новая строка вакцинации отмечается зеленым цветом.
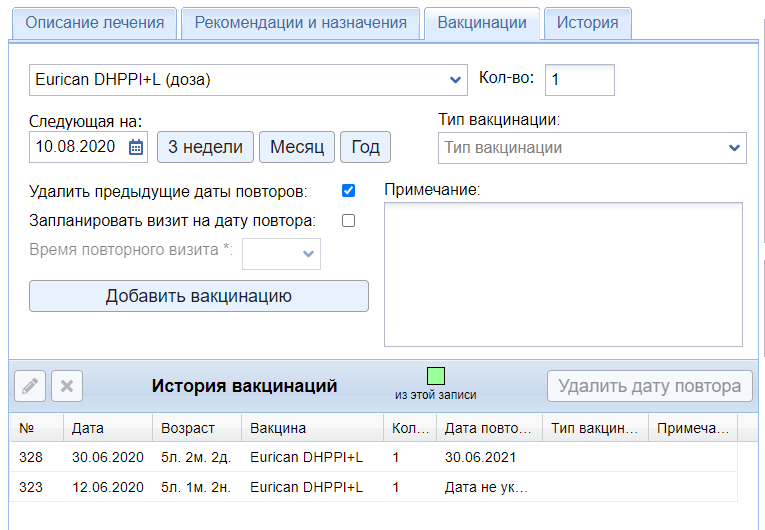
Вкладка История
В этой вкладке отображаются по порядку все медкарты на данного питомца. Используйте ее, когда нужно просмотреть всю историю болезни по питомцу.
Вкладка Задачи
Здесь будут видны запланированные на данного питомца задачи. Их можно выполнить из этой вкладки.
Из медкарты можно:
- создать счет
- запланировать визит/звонок
- распечатать карту
Есть также кнопки:
- Сохранить — сохраняет внесенные данные и закрывает карту. Когда карта заполнена полностью, жмем эту кнопку.
- Сохранить и продолжить — сохраняет карту и оставляет в режиме редактирования. Используйте эту кнопку время от времени, чтобы никакие введенные данные не пропали (в случае, например, потери интернет-соединения)
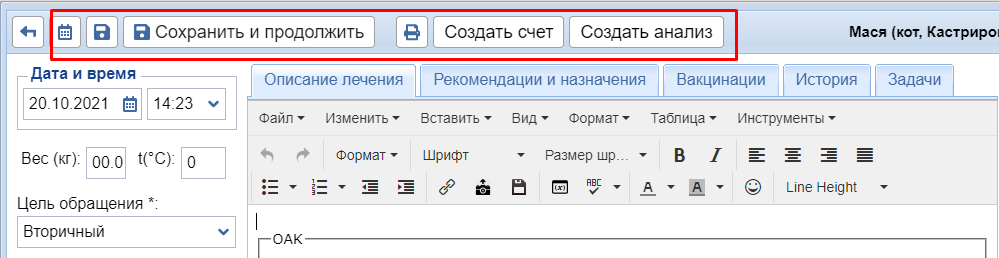
Созданную медкарту можно:
- посмотреть/редактировать/удалить/экспортировать;
- распечатать (если необходимо дать клиенту рекомендации с собой; есть несколько вариантов печати, в зависимости от того, какие вкладки медкарты нужно распечатать)
- скопировать (если лечение повторяется, карту можно копировать)
- отправить клиенту на электронную почту (это делается через внутренний сервис Ветменеджера, в профиле клиента должен быть заполнен email; аналогично как с печатью, можно отправить информацию из разных вкладок карты).
Рекомендуем посмотреть полезный вебинар по медкартам.
Смотреть на RuTube:
