Работа с модулем Телефония
После настройки модуля VOIP необходимо добавить модуль Телефония в меню.
Перейдите в Настройки — Главное меню и перенесите (выделив и зажав левой кнопкой мыши) модуль Телефония в необходимую группу. Сохраните настройку.
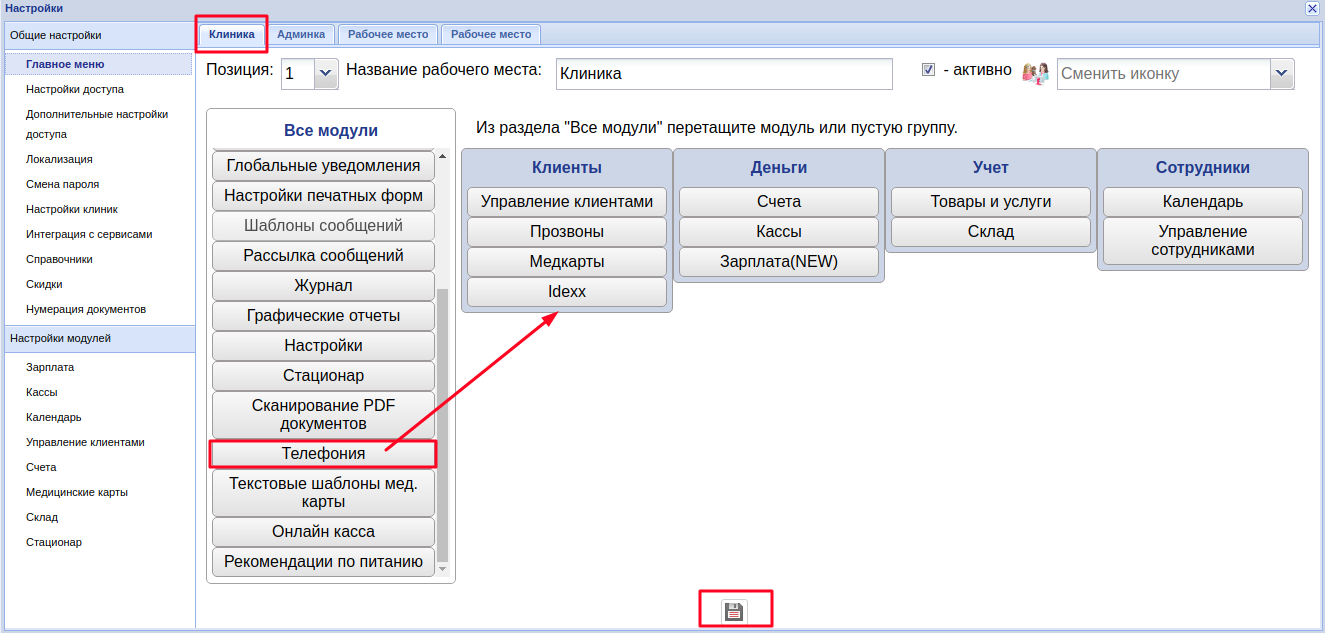
Если настройка VOIP была удачной и есть подключение к АТС, то в программе будет доступна кнопка включения отображения сообщений о входящих звонках – телефонная трубка в правой части экрана.
По умолчанию кнопка будет в виде перечеркнутой трубки. Чтобы начать принимать сообщения о входящих звонках, необходимо нажать на данную кнопку.
Рядом с иконкой зеленой трубки может появляться цифра - показывает, сколько появилось новых записей в модуле телефонии. При обновлении вкладки или окна в телефонии, цифра сбрасывается.
Трубка выключена | Трубка включена |
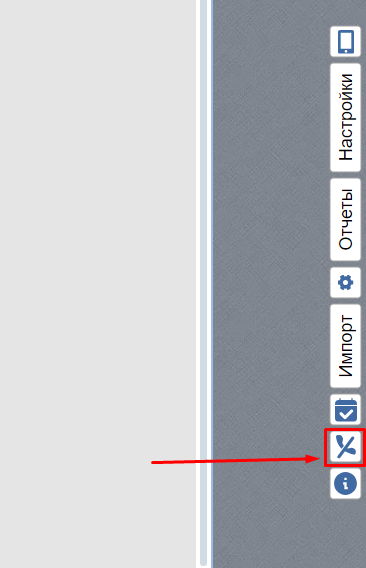 | 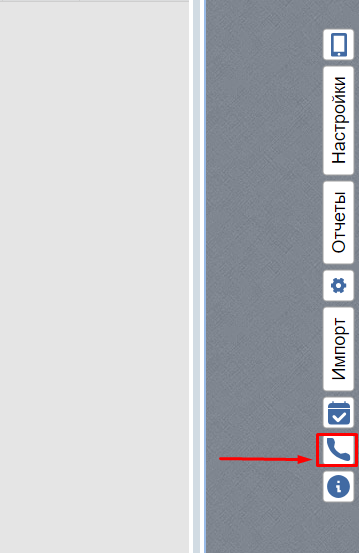 |
При входящем звонке в окне программы появляется соответствующее сообщение.
В момент ответа на звонок оператор может вносить информацию о звонке сразу или отредактировать звонок позже.
Для редактирования звонка в момент разговора нажмите на зеленую кнопку всплывающего сообщения.
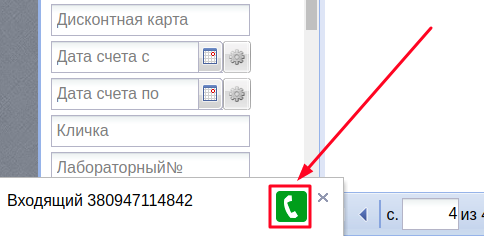
Откроется окно редактирования звонка. Если оператору необходимо озвучивать текст приветствия или задавать перечень необходимых вопросов клиенту — то нужно нажать на вкладку раскрыть подсказку
(Текст подсказки может быть до 64 тыс. символов.)
Здесь будет отображаться заранее подготовленный текст. Для редактирования текста нажмите на кнопку карандаша. Чтобы скрыть текст подсказки, нажмите на вкладку Скрыть
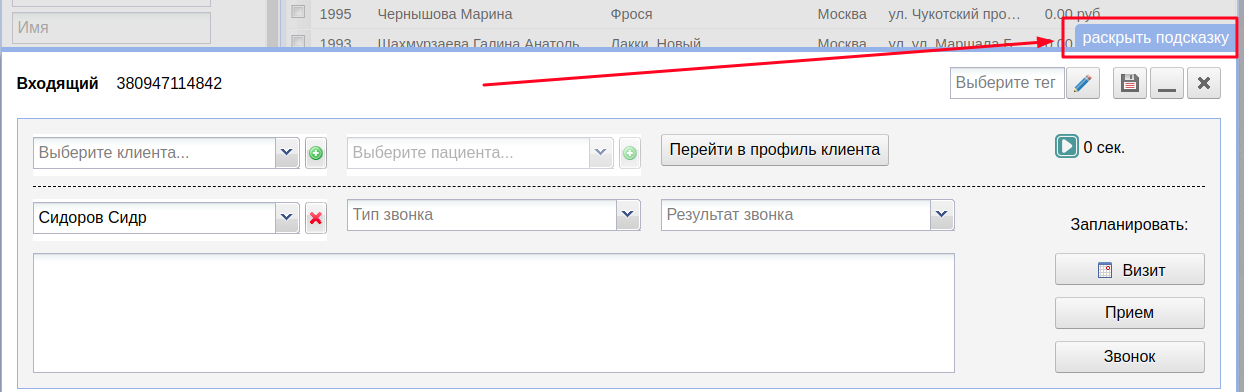
Если звонящий номер уже есть в базе, то рядом с номером будет отображаться ФИО клиента. Если номер новый, то вы можете создать нового клиента, нажав на кнопку добавления рядом с полем клиента. Откроется стандартное окно добавления нового клиента.
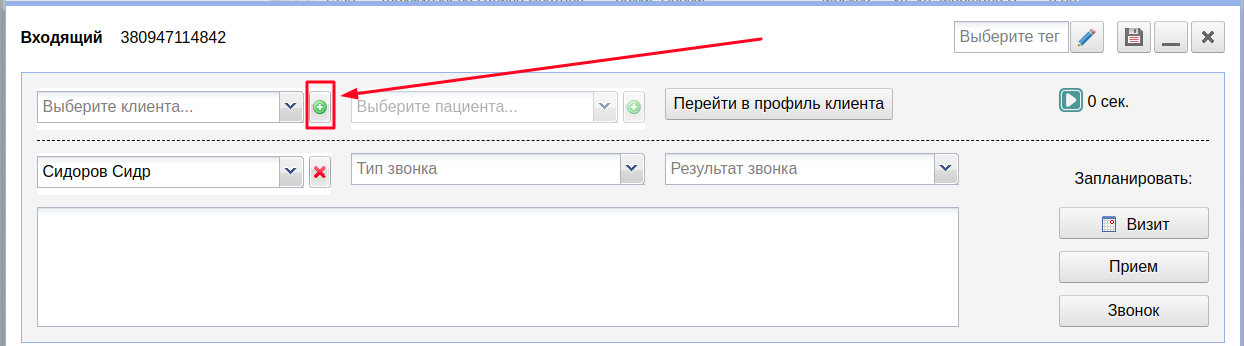
Если клиент звонит с другого/нового номера телефона, не внесенного в базу, тогда можно изменить старый (неиспользуемый) номер телефона на текущий. Для этого найдите необходимого клиента в выпадающем списке и в появившемся окне сообщения нажмите на кнопку Обновить номер. Если нет необходимости изменять телефон, тогда нажмите на кнопку Отмена
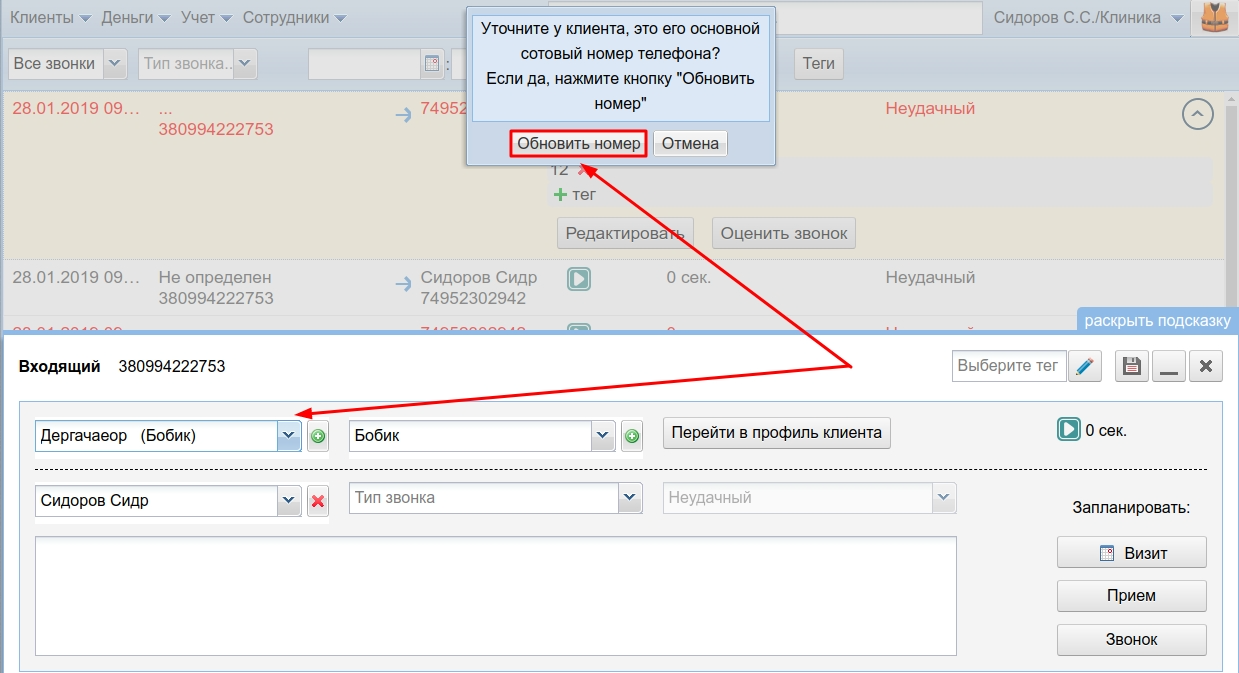
В поле питомец будет отображаться питомец клиента. При необходимости его можно поменять на другого, нажав на выпадающий список с питомцами. Если необходимо добавить нового питомца, тогда нажмите на кнопку добавления питомца рядом с полем Питомца.
Для внесения дополнительных данных по клиенту или создания документов(счет, медкарта) нажмите на кнопку Перейти в профиль клиента.
По умолчанию в поле сотрудник будет указан пользователь, который нажал на редактирование входящего звонка. При необходимости сотрудника можно поменять на другого, нажав на выпадающий список. В следующих выпадающих списках необходимо выбрать Тип звонка и Результат звонка из предложенных вариантов.
Данные списки являются справочниками и значения их можно отредактировать или пополнить, перейдя в Настройки — Справочники.
В нижнем текстовом поле вносится описание, заметки, касающиеся данного разговора.
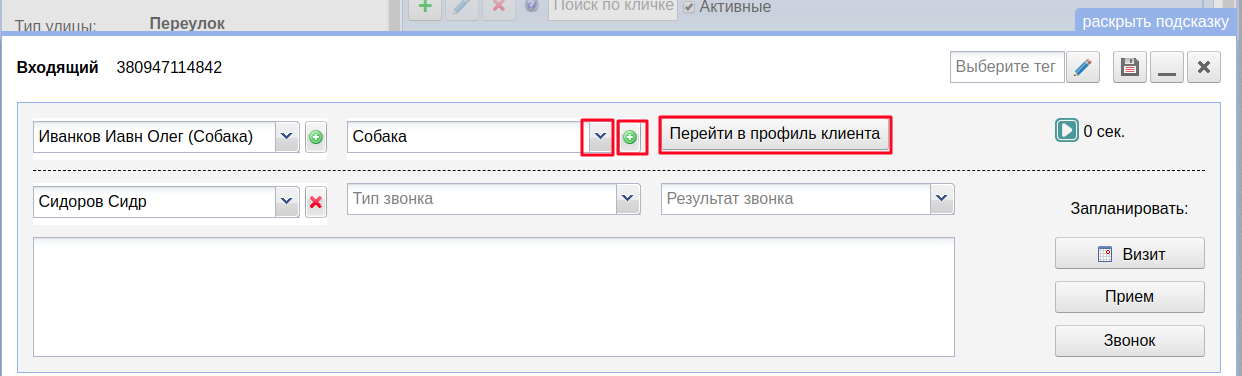
В момент разговора можно запланировать визит, направить на прием или запланировать звонок. Для этого нажмите на необходимую кнопку и откроется соответствующая форма.

Звонку можно присвоить тег, чтобы найти его в дальнейшем среди списка звонков.
Для этого нажмите на поле Выбрать тег и выберите необходимый. Для изменения/добавления нового значения тега нажмите на кнопку карандаш рядом с полем тегов
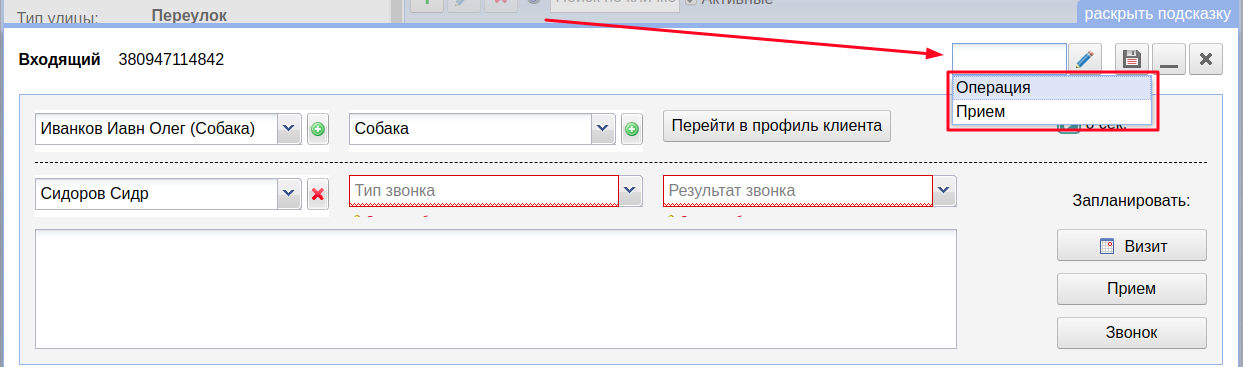
После завершения редактирования звонка нажмите на кнопку Сохранить. Запись звонка будет сохранена в модуле телефония.
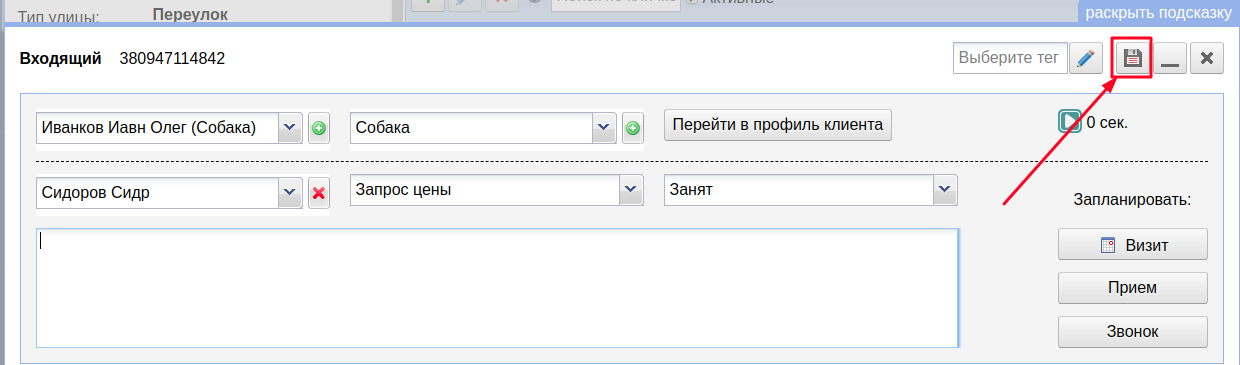
В модуле Телефония отображаются входящие и исходящие звонки с телефонными номерами, датой и временем звонка и записью разговора.
Строка серого цвета — обозначает, что форма звонка редактировалась пользователем.
Строка красного цвета — обозначает, что форма звонка не редактировалась пользователем
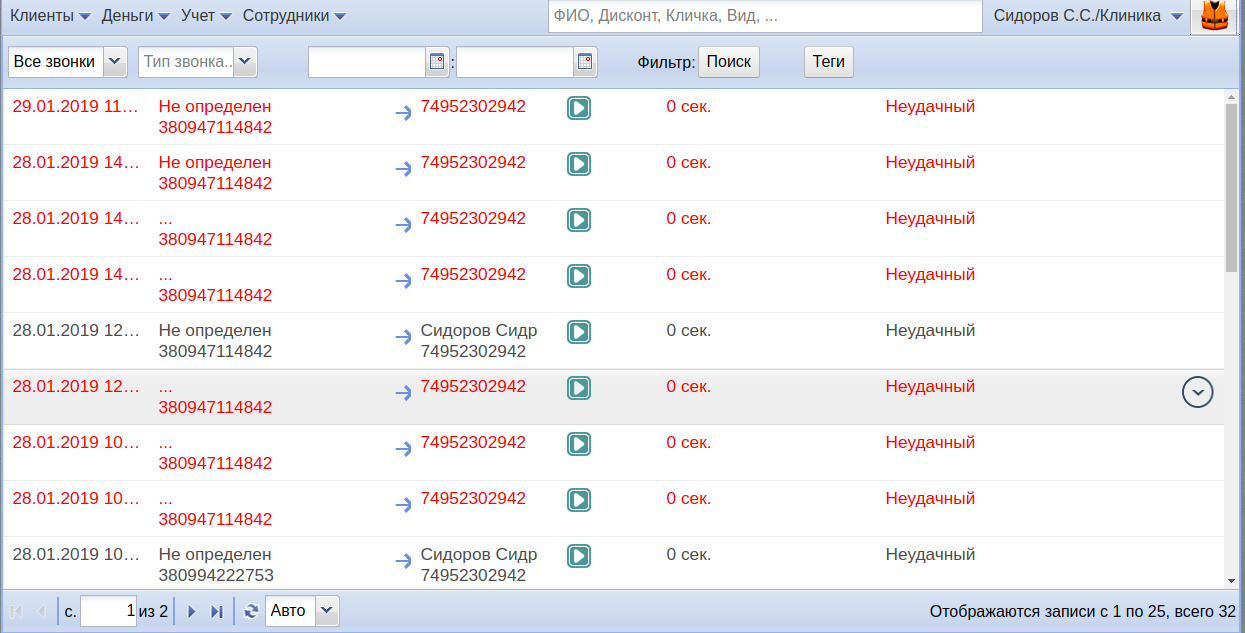
В верхнем фильтре можно фильтровать записи по виду, типу и дате звонка.
Если нужно найти запись звонка по номеру телефона или комментарию звонка, тогда нажмите кнопку Поиск, введите значение в необходимое поле и нажмите на кнопку Применить. Для поиска записи по тегам нажмите на кнопку Теги и выберите необходимый тег.

Для просмотра полной информации кликните по записи звонка. Для редактирования звонка нажмите на кнопку Редактировать
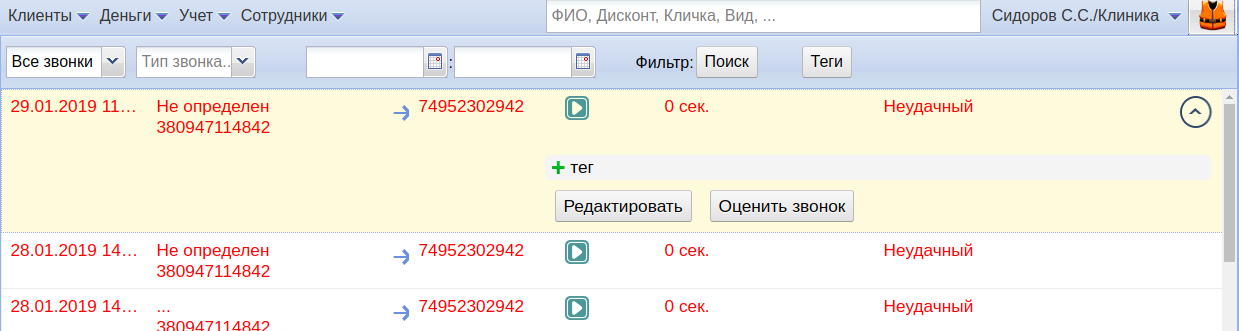
Звонку можно поставить оценку. Для этого нажмите на кнопку Оценить звонок.
В окне оценки звонка проставляются галочками пункты, которые были выполнены во время звонка. При проставлении галочек будет заполняться шкала выполненных условий.
Если необходимо добавить, удалить или отредактировать условие, нажмите на кнопку Карандаш. Для сохранения оценки нажмите на кнопку Сохранить.
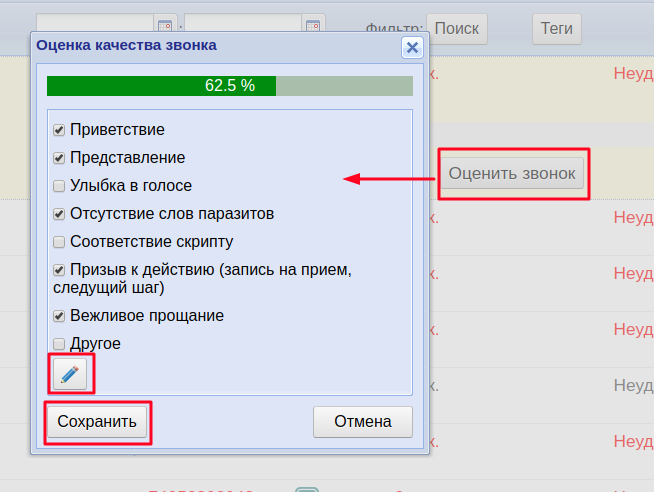
Видео:
Смотреть на RuTube:
