Создание отчета
Чтобы создать новый отчет, нужно войти в модуль Конструктор отчетов (по умолчанию находится в сфере Админка) и нажать кнопку Добавить (+)
Программа перейдет к добавлению нового отчета.
Шаг 1. Введите название отчета
Шаг 2. Добавьте поля, которые будут содержаться в отчете.
В таблице Все поля находятся все данные, по которым можно составить отчет. Для отчета доступны данные по таким модулям: Вакцинации, Запись на прием (Календарь), Кассы, Клиники, Мед. карты, Прозвоны, Склад, Счета, Товары и услуги, Управление клиентами, Управление пользователями.
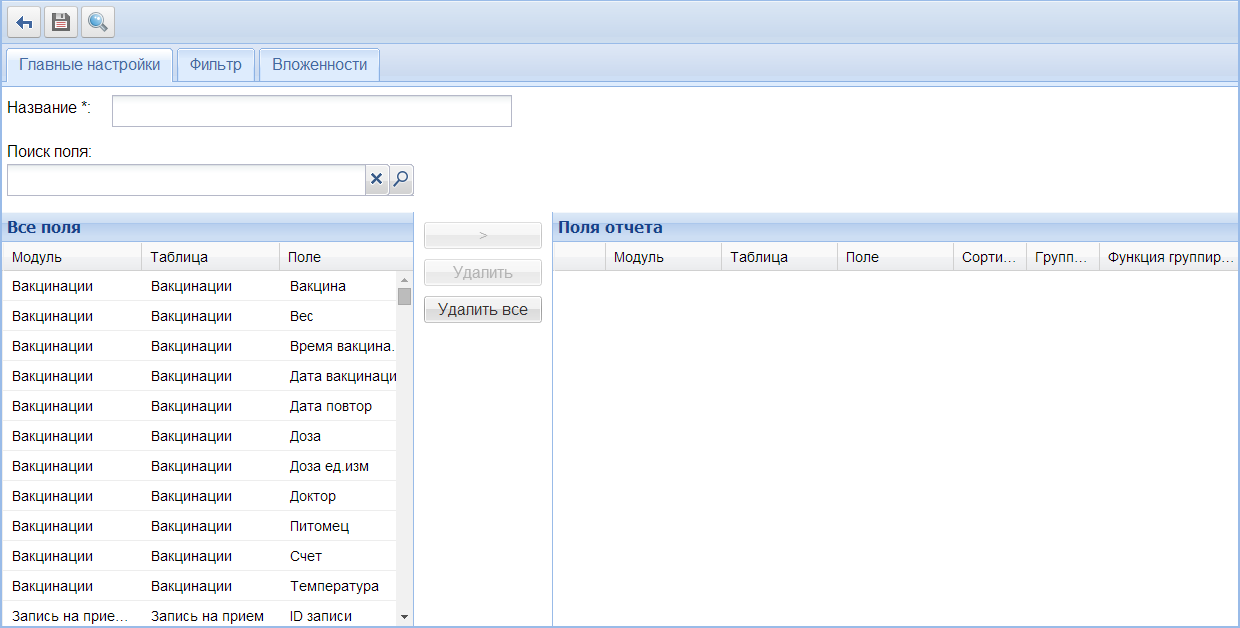
Все поля состоит из трех колонок:
- Модуль — здесь отображается, из какого модуля программы будут взяты данные
- Таблица — здесь отображается объект или операция, по которой будут выводиться данные
- Поле — значение в этой колонке обозначает конкретные данные, которые будут отображаться в отчете
Над таблицей Все поля находится поле поиска. Введите в него искомое значение, поиск будет осуществляться одновременно по все трем колонкам таблицы.
Поля, по которым хотите составить отчет, нужно перенести в соседнюю таблицу Поля отчета.
Для этого выделите необходимое поле и нажмите кнопку > которая находится между таблицами, или сделайте двойной клик левой кнопкой мыши по выделенному полю.
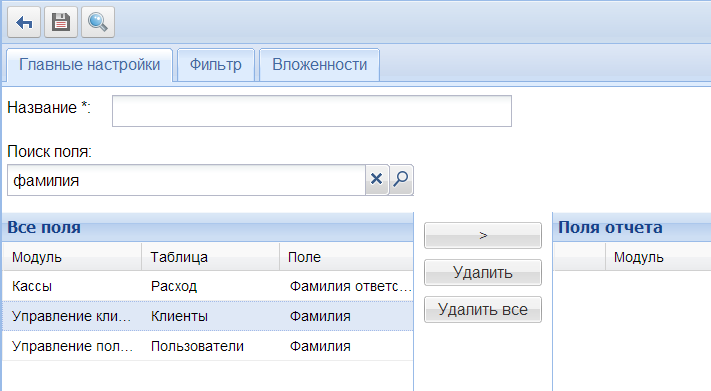
Шаг 3. Настройте сортировку и группировку полей
После того, как перенесли необходимые поля в таблицу Поля отчета, можно настроить сортировку и группировку полей.
Таблица Поля отчета состоит из колонок:
- Модуль, Таблица, Поле — значения в этих полях аналогичны колонкам во Все поля, обозначают участок программы из которой будут взяты данные.
- Сортировка — в этой колонке, можно установить сортировку данных поля. Для этого нажмите по пустой области в колонке, в поле которое нужно отсортировать
- Группировка — данные группируются
- Функция группировки
Настройка сортировки
Выберите одно из значений, по возрастанию (сортирует А-Я) или убыванию (сортирует Я-А).
Число возле значения, означает приоритет сортировки. Например, если для нескольких полей выставить сортировку по возрастанию, сперва отсортирует поле, у которого число возрастания меньше.
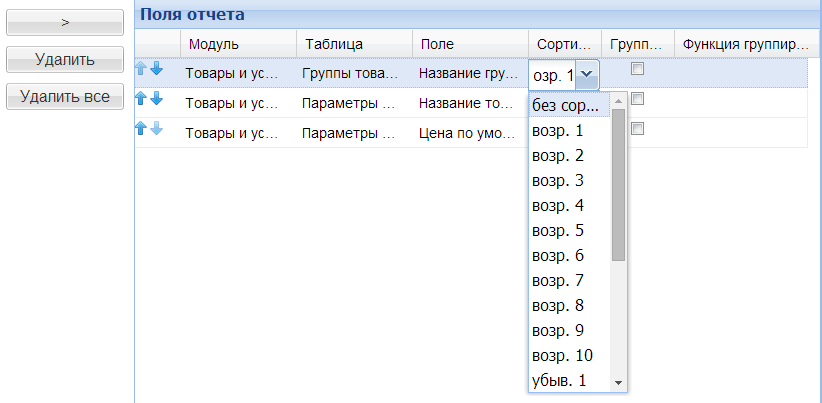
Настройка группировки
Если вы установите галочку в чекбоксе “группировка”, данные по этому полю объединятся в одну строку.
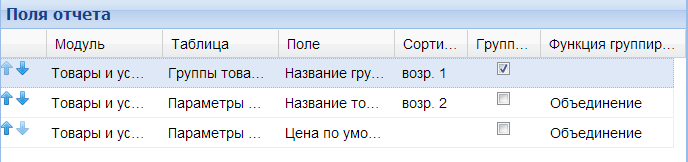
Пример: здесь мы видим, что каждый товар группы “Шампуни”, в отчете отображается отдельной строкой.
Группировка не выставлена:

Если мы установим галочку группировки в поле Название группы, товары которые относятся к этой группе, будут объединены в одну строку.
Группировка выставлена:

Функция группировки
Значение в этой колонке группирует данные поля в одну строку, складывает их согласно выбранной функции группировки.

Шаг 4. Добавьте формулы для вычисления данных
Иногда необходимо составить отчет с данными, которые отсутствуют в общем списке.
Например, необходимо вычислить прибыль от продажи товара, то есть разницу между ценой товара по приходной накладной и ценой его реализации. Данного поля в списке Все поля нет. Но подобные данные можно вывести в отчет, если использовать в формулы.
Чтобы стало доступным поле Формула, необходимо переключить Поля отчета в расширенный вид.

По умолчанию в поле Формула стоит уникальный номер выбранного поля в программе. Ветменеджер позволяет использовать в поле Формула операторы SQL.
Например, для вычисления общей стоимости товаров на складе, необходимо умножить цену товара на его количество, для этого находим номер поля цены товара, номер поля количества товара и умножаем эти номера.
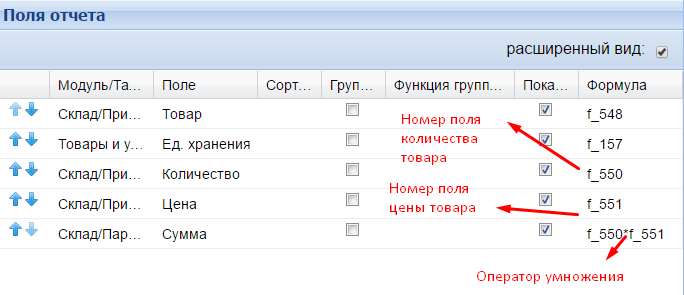
Шаг 5. Добавьте фильтр отчета
Перейдите во вкладку Фильтр, нажмите кнопку Отредактировать фильтр. В появившемся окне добавьте условие для фильтра.
Подробные правила добавления фильтра смотрите здесь.
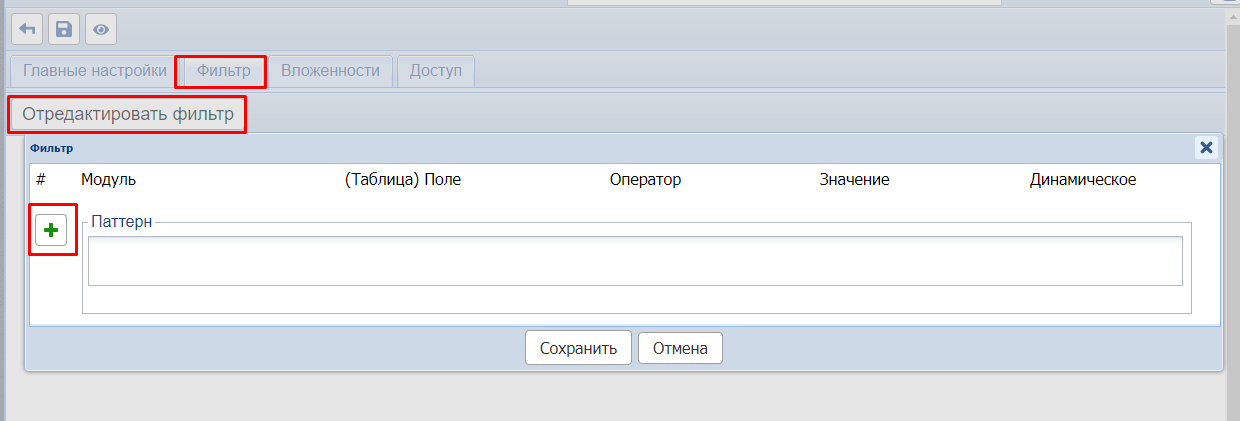
Чекбокс Динамическое указывает, что этот критерий будет запрашиваться в момент построения отчета. Допустим, вы составляете отчет по одному врачу, вы ввели все необходимые критерии, а врача можно указать как динамический критерий, каждый раз при просмотре нужно будет выбирать врача по которому хотите увидеть отчет.
Шаг 6. Добавить условие для вложенности (не обязательно)
Настройки вложенности связаны с настройками полей из вкладки Главные настройки.
Настраивать вложенности можно по полям, по которым стоит группировка. Если вложенность создается по полю с типом дата, то доступна группировка данных по дням, неделям, месяцам, годам. В остальных случаях группировка производится по уникальному значению.
Для добавления вложенности:
- нажмите кнопку Добавить
- двойным кликом щелкните по ячейке Поле и выберите желаемое поле для вложенности.
- Если поле с типом дата, то необходимо выбрать значение для группировки данных.
Подробнее о возможностях вложенности здесь
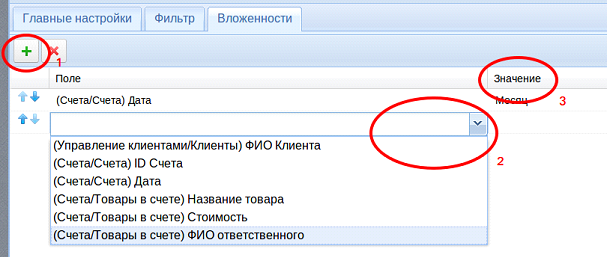
Шаг 7. Просмотр данных отчета
После того как все шаги пройдены и отчет создан, можно нажать кнопку Просмотр и увидеть данные отчета в виде таблицы. Их можно распечатать или выгрузить в документ Excel
Смотреть на RuTube:
