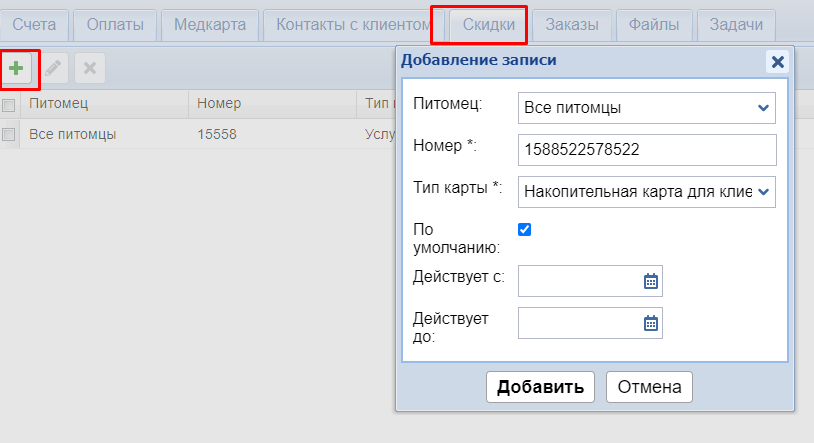Создание накопительной скидки
Во в кладке Типы карт нажать на кнопку добавления новой карты (зеленый плюс).
- указать название накопительной скидки
- в поле Тип карты выбрать значение Накопительная
Далее необходимо добавить правила накопительной скидки.
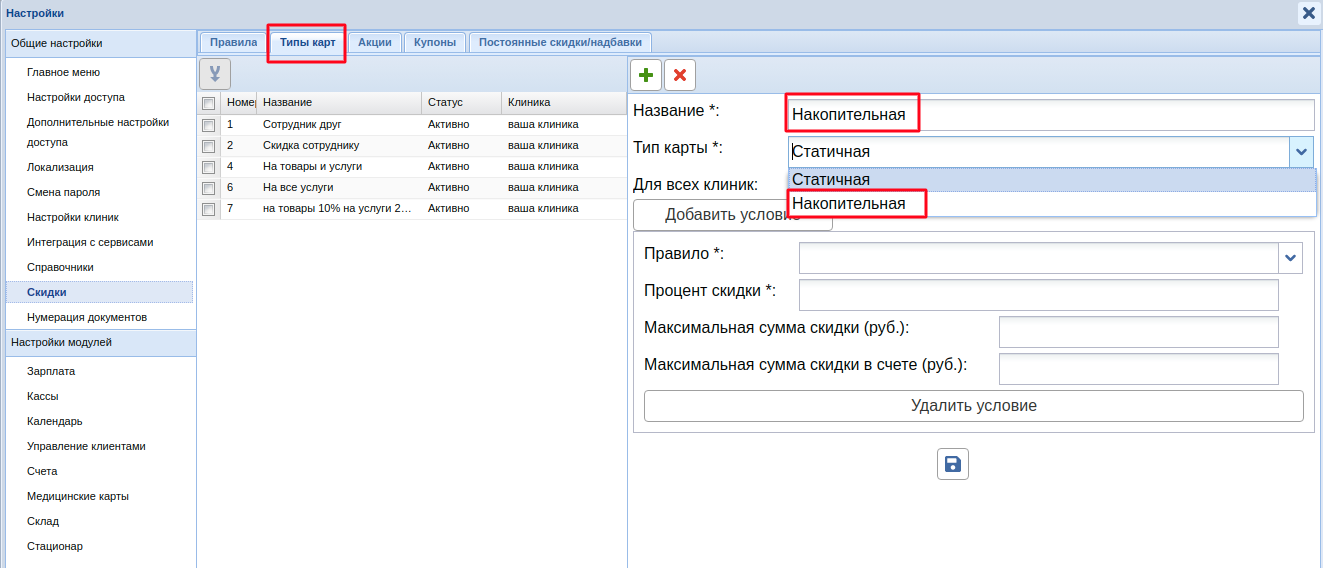
Создадим накопительную скидку на примере таких правил:
- от 0 до 1000 руб — 5% скидка
- от 1000 до 5000 — 7% скидка
- от 5000 до 10000 — 10% скидка
Обратите внимание, что в диапазоне «от — до» участвует сумма, внесенная клиентом за все время посещения клиники (можно увидеть в профиле клиента в поле Оплачено или Сумма оплат).
Если же при добавлении скидки в профиль клиента, вы укажете период ее действия, то в диапазоне «от — до» будет участвовать сумма, оплаченная клиентом с этой установленной даты.
Итак, добавляем первое условие — от 0 до 1000 руб. — 5% скидка
- В поле от: устанавливаем значение 0
- в поле до: устанавливаем значение 1000
- В поле Правило — выбираем правило.
- В поле Процент скидки — указываем 5%
Далее жмем на кнопку Добавить условие
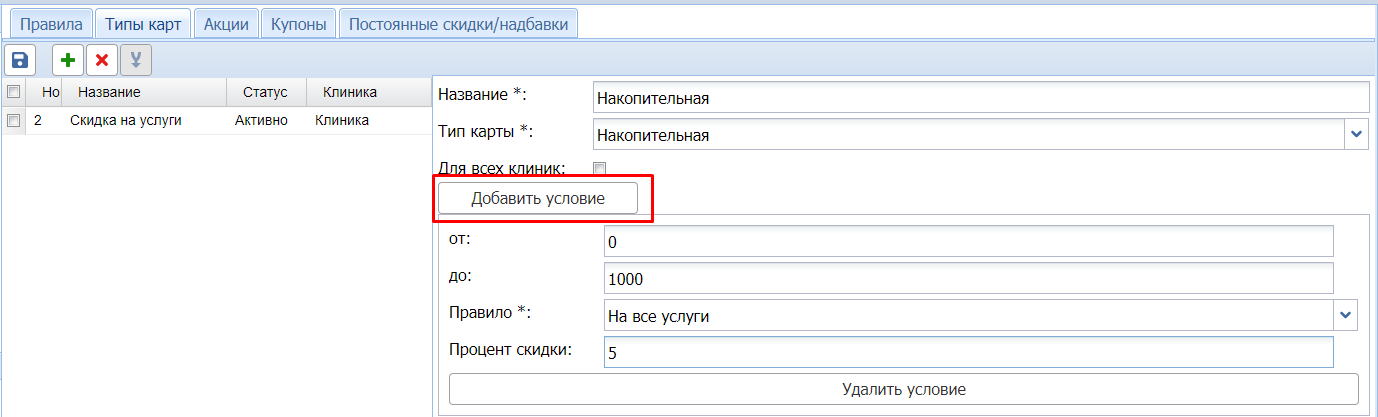
Добавляем второе условие накопительной скидки — от 1000 до 5000 — 7% скидка
- В поле от: устанавливаем значение 1000 (в таком случае если сумма оплат клиента будет равна 1000 или более, то сработает скидка в 7%)
- в поле до: устанавливаем значение 5000
- В поле Правило: выбираем правило.
- В поле Процент скидки: указываем 7%
Далее жмем на кнопку Добавить условие
В новом условии добавляем третье условие накопительной скидки — от 5000 до 10000 — 10% скидка:
- В поле от: устанавливаем значение 5000 (в таком случае если сумма оплат клиента будет равна 5000 или более, то сработает скидка в 10%)
- в поле до: устанавливаем значение 10000
- В поле Правило — выбираем правило.
- В поле Процент скидки: указываем 10%
Обратите внимание: при такой настройке скидка будет работать до тех пор, пока сумма оплат клиента не превысит 10 000. Если нужно, чтобы скидка была и далее, то в поле "До" установите большее число (например, миллион или более).
Далее жмем на кнопку Сохранить (дискета)
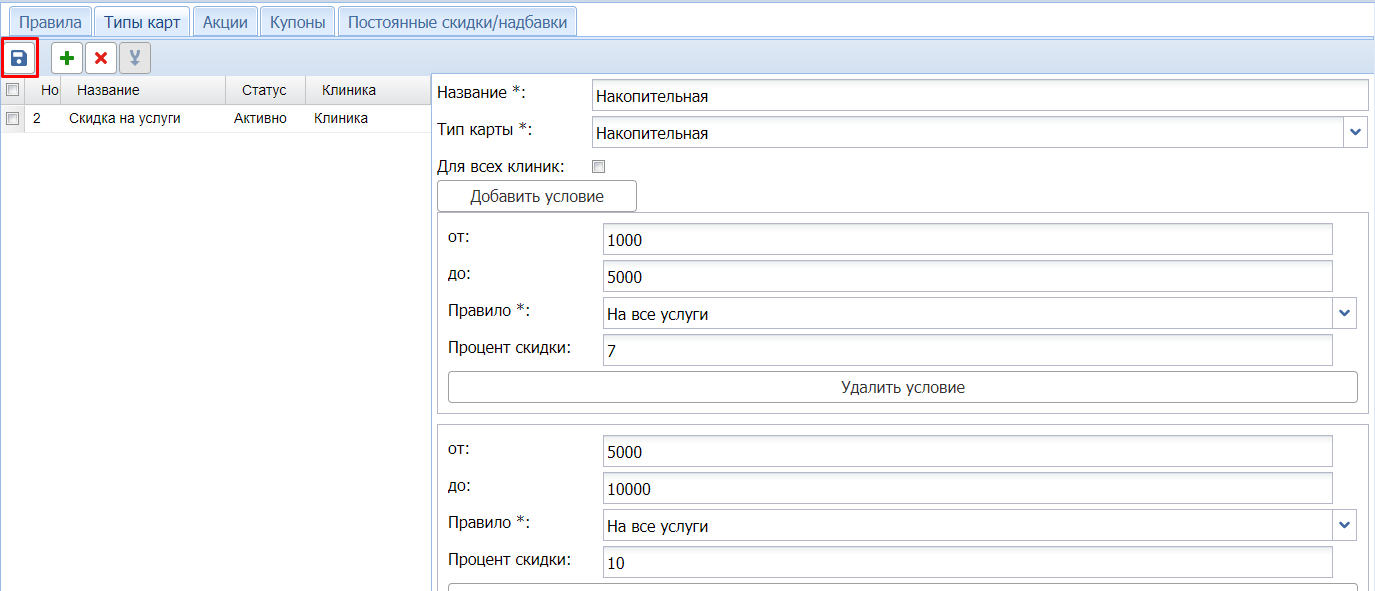
Добавление накопительной скидки клиенту
После сохранения накопительной карты ее нужно добавить клиенту. Для этого нужно выйти из Настроек и перейти в профиль клиента, которому необходимо добавить накопительную скидку.
Выбираем вкладку Скидки и жмем на кнопку добавления новой скидки (зеленый плюс).
В форме добавления скидки нужно заполнить следующие поля:
- Питомец — по умолчанию стоит значение Все питомцы. Можно выбрать конкретного питомца, на которого должна распространятся скидка.
- В поле Номер — нужно указать номер ИД клиента или уникальный номер скидочной карты, если используются такие карты.
- В поле Тип карты — выбрать накопительную скидку
- Если скидка должна действовать автоматически при создании счета, нужно поставить галочку По умолчанию.
- Поля Действует с: и Действует до: — можно оставить пустыми, тогда накопительная скидка уже будет работать, учитывая сумму, внесенную клиентом за все время посещения клиники. Если же выставить в поле "Действует с: и Действует до" период действия скидки, то накопительная карта будет учитывать сумму, внесенную клиентом с этой установленной даты.
Нажмите на кнопку Добавить