Добавление в программу нового сотрудника
Добавление нового пользователя
Чтобы добавить нового пользователя, нужно открыть модуль Управление сотрудниками - во вкладке Пользователи нажать кнопку Добавить (зеленый плюс)
Появится окно с предложением выбрать тип пользователя — с доступом в программу или без него.
Обычный сотрудник — это сотрудник, который будет иметь логин и пароль для входа в программу. На него можно будет создавать счета, медкарты, считать зарплату, как процент от реализованных им товаров/услуг.
Сотрудник без доступа в программу — не будет иметь доступа к программе, но его можно добавить в график работы для подсчета отработанных смен за период.
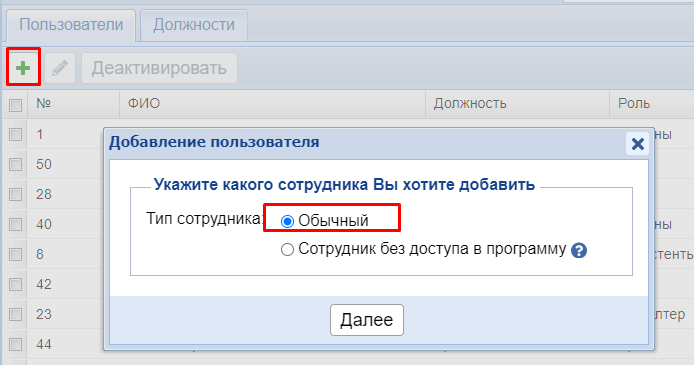
Заполните все обязательные поля в профиле сотрудника и перейдите на второй шаг добавления — кнопка Далее. При заполнении профиля нового пользователя обязательные поля для заполнения помечены *:
- фамилия и имя
- логин - будет использоваться для входа в программу вместе с паролем
- никнейм - имя пользователя в программе (рекомендуем здесь писать фамилию и инициалы сотрудника)
- Email - должен быть уникальным (на эту почту пользователь сможет восстановить пароль)
Когда все заполнено, нужно нажать Далее.
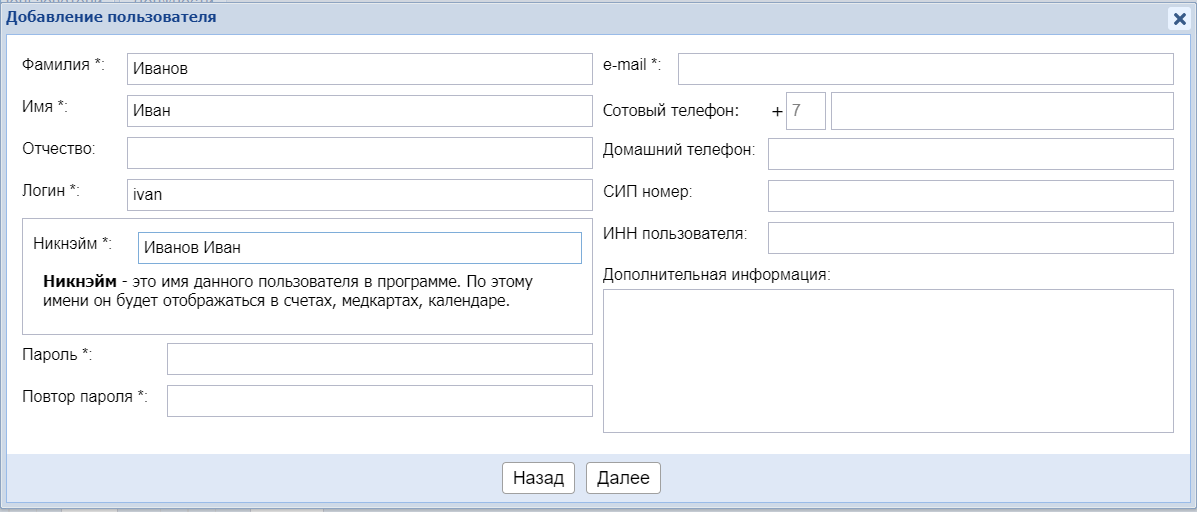
На втором шаге добавления пользователя выберите роль и должность.
Для роли в настройках назначаются разные доступы к программе (роль Админы обладает максимальным доступом, эта роль должна быть у руководителя или у сотрудника, который будет заниматься настройкой программы).
Роль и должность могут отличаться.
Добавить в список лиц, осуществляющих услуги или продажу — если поставить галочку здесь, пользователь будет доступен для выбора в счетах, медкартах, приемах.
После заполнения всех полей нажмите кнопку Сохранить.
После сохранения появится системное сообщение Новый пользователь успешно добавлен.
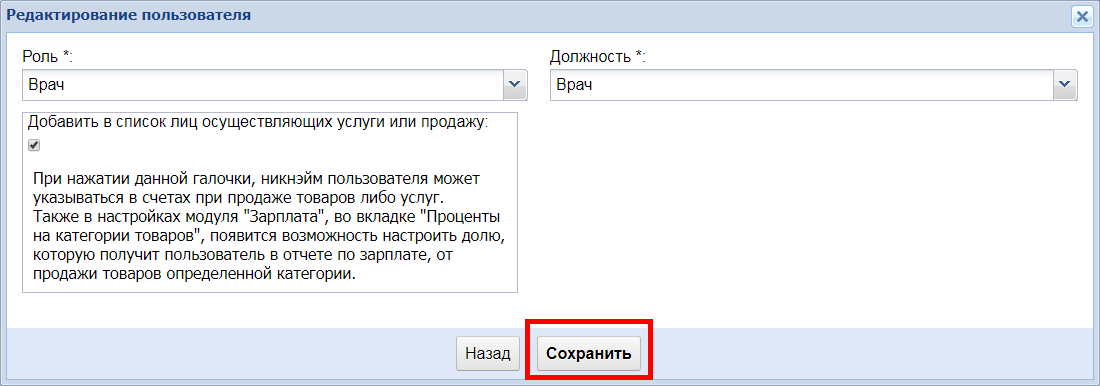
Настройки Автозаполнения
Если необходимо, чтобы никнейм пользователя автоматически подставлялся в счетах и/или медкартах, нужно зайти в программу под этим пользователем и сделать настойки автозаполнения.
Для этого нажать шестеренку справа экрана - Автозаполнение - проставить галочки там, где нужно, чтобы пользователь проставлялся автоматически (счета, быстрый счет, медкарта).
Обязательно нажать кнопку Сохранить.
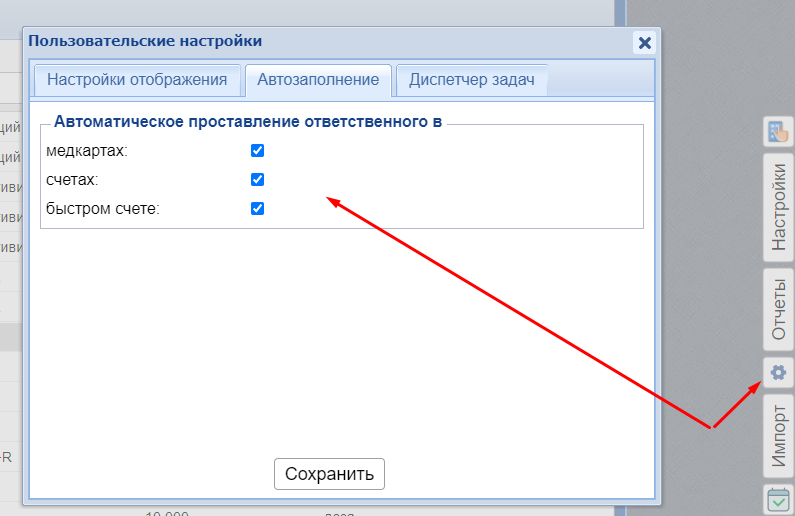
Как редактировать данные сотрудника
Чтобы отредактировать данные сотрудника, необходимо зайти в Сотрудники — Управление сотрудниками — выделить нужного пользователя и нажать кнопку карандаш.
Вносим необходимые изменения и жмем кнопку Далее. На следующей странице при необходимости можно изменить Роль и/или Должность сотрудника.
Чтобы изменения вступили в силу, жмем Сохранить.
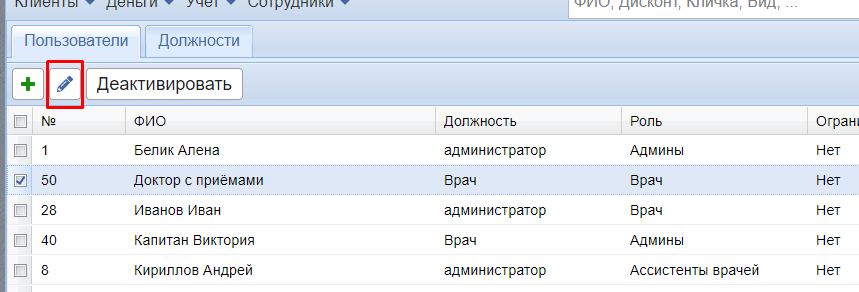
Если новый пользователь не сохраняется, а программа выдает системное сообщение: Новый пользователь не добавлен. Пользователь с указанным email-ом уже существует! Это означает, что у кого-то из ранее заведенных сотрудников указан такой же электронный адрес.
Важно: для добавления нового сотрудника в программе должно быть оплачено соответствующее количество пользователей. Подробнее об оплате программы.
Смотреть на RuTube:
